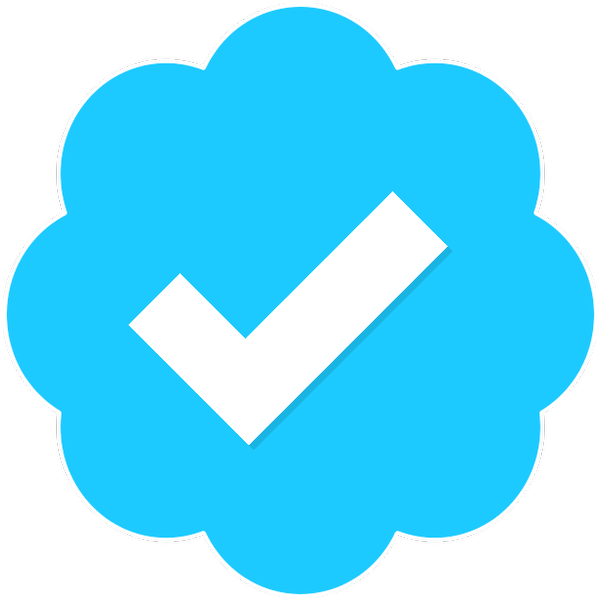- Katılım
- 19 Nisan 2020
- Mesajlar
- 59
- Beğeni puanı
- 134
- Puanlar
- 95
- Konum
- Kayseri
- Cihaz
- Mi 9T / K20 (Da Vinci)
- Konuyu başlatan
- #1
Eklenen resimleri görmek için kayıt olmalısınız
Merhabalar;
Bağlantıları görmek için kayıt olmalısınız
Ailesi...Bu konumuzda sizlere 'Her Zaman Açık Ekran (Always on Display -AOD-)'un nasıl düzenleneceğine değineceğim.
Konu içerisinde hem görsel hem de metinsel olarak anlatım yapacağım biraz göz yorucu olabilir ve bazı bilgileri sadece 'Her Zaman Açık Ekran (Always on Display -AOD-)' için geçerli olmayacaktır...
Dikkatle inceleyiniz.
Anlatım :1 - 'Temalar' uygulamasına giriş yapıyoruz.
2 - Üst sekmeden 'Her Zaman Açık Ekran' penceresini bulup, açıyoruz.
3 - Düzenlemek / kullanmak istediğiniz her hangi bir 'Her Zaman Açık Ekran' temasını seçip, indiriyoruz.
4 - Ön izleme yapmak için dilerseniz; 'Uygula' diyerek, yükleyebilirsiniz.
Eklenen resimleri görmek için kayıt olmalısınız
5 - 'Theme Editor For MiUI' uygulamasını açıyoruz (İndirme bağlantısı aşağıda verilmiştir).
6 - Gerekli izinleri verdikten sonra 'Bir Tema Seç (Pick A Theme)' adlı pencereye dokunuyoruz.
7 - Açılan pencere de 'Temalar' uygulamasından indirmiş olduğumuz 'Her Zaman Açık Ekran' temasına dokunuyoruz.
8 - Temayı seçtikten sonra uygulamanın arayüzüne yönlendiriyor bizi ve daha sonrasında; 'Başlat (Start)' adlı pencereye dokunuyoruz.
9 - Açılan arayüzde her hangi bir işlem yapmayacağız dolayısıyla 'Sonraki (Next)' adlı pencereye dokunuyoruz.
Eklenen resimleri görmek için kayıt olmalısınız
10 - Açılan arayüzde; 'Dosya Adını ve Dizinini Düzenle (Edit File Name or Path)' adlı seçeneği işaretliyoruz. Dilerseniz 'Dosya İsmi (File Name)'nden her hangi bir isim verebilirsiniz.
11 - 'Varsayılan Dizini Kullan (Use The Default Path -MiUI/Theme-)' adlı seçenekteki işareti kaldırıyoruz ve açılan 'Dosya Yöneticisi'nden temamızın nereye kaydedileceğini seçiyoruz.
12 - 'Dosya İsmi (File Name) - Varsayılan Dizini Kullan (Use The Default Path -MiUI/Theme-)' adlı iki seçenekteki işlemlerimizin bitmesinden sonra 'Bitir/Tamamla (Finish)' adlı pencereye dokunuyoruz ve kaydediliyor fakat kaydedildikten sonra bize bir soru belirtiyor; 'Temanız Kaydedildi. Yüklemek İster misiniz (Your Theme Has Been Saved. Do You Want To Install It)?' bu soruya diğer işlemlerimiz daha bitmediği için; 'Hayır (No)' adlı seçeneğe dokunuyoruz.
Eklenen resimleri görmek için kayıt olmalısınız
Bundan sonraki işlemlerimizi dilerseniz telefon üzerinden dilerseniz de bilgisayar üzerinden yapabilirsiniz.
Telefon üzerinden düzenlemek isterseniz eğer, 'MT Manager' adlı dosya yöneticisi yeterli olacaktır.
Bilgisayar üzerinden düzenlemek isterseniz eğer; '7Zip ve NotePad++' adlı iki uygulamaya ihtiyacımız olacaktır.
Ayrıca bu uygulamaları indirmek isterseniz eğer kanalıma abon... şaka şaka. Aşağıdaki indirme bağlantılarını kullanabilirsiniz.
Ben anlatımıma telefon üzerinden devam ediyorum...
13 - 'MT Manager' adlı uygulamamızı açtık ve az önce kaydetmiş olduğumuz 'Her Zaman Açık Ekran' temasının '.mtz' dosyasını görebiliyoruz.
14 - '.mtz' dosyamızı açıyoruz ve bizi karşılayan dört (4) adet dosya bulunmakta:
- preview adlı klasör; Ön izleme anlamına gelmektedir ve temamıza ait gerekli tanıtımlar için görselleri içerisinde barındırıyor.
- aod adlı dosya; Her Zaman Açık Ekran'a dair içerikleri barındırıyor.
- com.android.systemui adlı dosya; Bildirim Çubuğu, Durum Çubuğu, Ses Paneline,... dair içerikleri barındırıyor -Bu kısımla hiç bir işimiz yok zaten içeriği de boş-.
- description.xml adlı dosya; Açıklama anlamına gelmektedir ve temamıza ait gerekli tanıtımlar için metinleri içerisinde barındırıyor.
Bizim amacımız; 'Her Zaman Açık Ekran'ı düzenlemek olduğu için, 'aod' adlı dosyayı açıyoruz.
15 - 'Şununla aç...' adlı sekmeden; 'ZIP Görüntüleyici' adlı pencereye dokunuyoruz.16 - 'aod' dosyamızı açıyoruz ve bizi karşılayan iki (2) adet dosya bulunmakta:
- content adlı dosya; İçerik anlamına gelmektedir ve temamıza ait her şeyi içerisinde barındırıyor.
- aod_description.xml adlı dosya; 'Her Zaman Açık Ekran' anlamına gelmektedir ve temamızda aktif ya da deaktif edebileceğimiz gerekli kod'lamaları içerisinde barındırıyor.
Bizim amacımız; 'Her Zaman Açık Ekran'ı düzenlemek olduğu için, 'content' yazan dosyayı açıyoruz.
17 - Burada da bizi karşılayan iki (2) adet dosya bulunmakta:- icon adlı dosya; İkon/Simge anlamına gelmektedir ve temamıza ait görsel her şeyi içerisinde barındırıyor.
- manifest.xml adlı dosya; İşlev/İçerik anlamına gelmektedir ve temamıza ait metinsel olarak her şeyi içerisinde barındırıyor.
İki (2) dosyayı da kontrol edebilirsiniz ve düzenlemesini yapacağınız gerekli içerikleri seçebilirsiniz. Benim yapacağım işlem metinsel olduğu için; 'manifest.xml' adlı dosyayı açıyorum.
Eklenen resimleri görmek için kayıt olmalısınız
18 - Büyük bir kod yığınıyla karşı karşıya kaldığınızın farkındayım ama bunlar daha güzel günlerimiz...
( :
19 - Genellikle kod'lamarın içerisinde boğulmamak adına; 'format, text, strings' gibi kelimeleri görmeye/aramaya çalışmalısınız böylece düzenleyeceğiniz alanı kolayca bulabilirsiniz.
20 - 'format' kısmından Çince olan tarih ve günü değiştirerek Türkçe haline getiriyoruz bunun için aşağıda bulunan 'Tarih Formatları'nı inceleyebilirsiniz.
İşlemlerimiz bitti ve dolayısıyla geriye kalan tek şey 'Geri, geri, geri' diyerek dosyaları kaydetmek.
21 - 'Geri' dedikten sonra; '(manifest.xml) Dosyayı kaydetmek istiyor musunuz?' sorusuyla karşılaşıyoruz ve doğal olarak 'Kaydet ve Çık' adlı seçeneğe dokunuyoruz.22 - Açılan pencere de '(Bilgi) "manifest.xml" dosyası değiştirildi. Güncellemek ister misiniz?' sorusuyla karşılaşıyoruz ve doğal olarak 'Tamam' adlı seçeneğe dokunuyoruz.
Eklenen resimleri görmek için kayıt olmalısınız
23 / 24 : 'Geri' diyerek dosyalardan çıkış yapıyoruz.
25 : Açılan pencere de '(Bilgi) "aod" dosyası değiştirildi. Güncellemek ister misiniz?' sorusuyla karşılaşıyoruz ve doğal olarak 'Tamam' adlı seçeneğe dokunuyoruz.
26 : '.mtz' dosyamızla düzenlememiz bitti ve değişiklikler de kaydedildi. Artık 'Temalar' adlı uygulamaya giriş yapabiliriz.
Eklenen resimleri görmek için kayıt olmalısınız
27 : 'Temalar' adlı uygulamamıza giriş yaptıktan sonra; 'Mi Hesabı' adlı pencereye dokunuyoruz.
28 : Açılan sekmede 'Temalar' adlı pencereye dokunuyoruz.
29 : Açılan sekmede bizi burada karşılayan temalarımız oluyor fakat biz yeni bir temayı içeriye aktaracağımız için 'İçe Aktar' adlı pencereye dokunuyoruz.
30 : 'Dosya Yöneticisi' açılıyor ve buradan düzenlemiş ve kaydetmiş olduğumuz '.mtz' dosyasını buluyoruz.
31 : '.mtz' dosyamızı bulduktan sonra üstüne bir (1) kere dokunup aşağıda bulunan 'Tamam' adlı pencereye dokunuyoruz ve içeriye aktarmış oluyoruz.
Eklenen resimleri görmek için kayıt olmalısınız
32 : Temamızı içeriye başarılı bir şekilde aktardık ve yavaş yavaş finale doğru geliyoruz o yüzden lütfen abone olmayı ve bild...
33 : Temamızı seçtikten sonra açılan sekmede bizi karşılayan iki (2) adet pencere bulunmakta:
- Yapı; Temamızı uygularken nelere etki etmesini isteyip/istemediğimizi seçebiliyoruz.
- Uygula; Temamızı uygulamamızı sağlıyor.
34 : Tema olarak içeriye aktardığımız için bizim burada yapmamız gereken 'Yapı' adlı pencereye dokunup açılan sekmede; 'Her Zaman Açık Ekran' haricindeki diğer tüm seçeneklerin işaretini kaldırmak aksi takdir de kullanmakta olduğunuz tema değişecektir.
35 : 'Seçili öğeleri uygula' adlı pencereye dokunuyoruz ve düzenlemiş olduğumuz 'Her Zaman Açık Ekran' temasını başarıyla aktif etmiş oluyoruz...
Eklenen resimleri görmek için kayıt olmalısınız
Tarih Formatları :| Gün : d Gün : dd Gün : ddd Gün : dddd | Gün : Tek basamaklı Gün : İki basamaklı Gün : Üç harfli Gün : Dört ve daha fazla harfli | Gün : 9 Gün : 09 Gün : Pzt Gün : Pazartesi |
| Ay : M Ay : MM Ay : MMM Ay : MMMM | Ay : Tek basamaklı Ay : İki basamaklı Ay : Üç harfli Ay : Dört veya daha fazla harfli | Ay : 6 Ay : 06 Ay : Haz Ay : Haziran |
| YIl : yy Yıl : yyyy | Yıl : İki basamaklı Yıl : Dört basamaklı | Yıl : 97 Yıl : 1997 |
| Saat : h Saat : HH | Saat : 12 saat Saat : 24 saat | Saat : 12:59 Saat : 23:59 |
| Dakika : MM | Dakika : İki basamaklı | Dakika : 59 |
| Saniye : ss | Saniye : İki basamaklı | Saniye : 59 |
İndirme Bağlantıları :
Bağlantıları görmek için kayıt olmalısınız
Bağlantıları görmek için kayıt olmalısınız
Bağlantıları görmek için kayıt olmalısınız
Bağlantıları görmek için kayıt olmalısınız
Bağlantıları görmek için kayıt olmalısınız